- 1 - Current Splash Screen
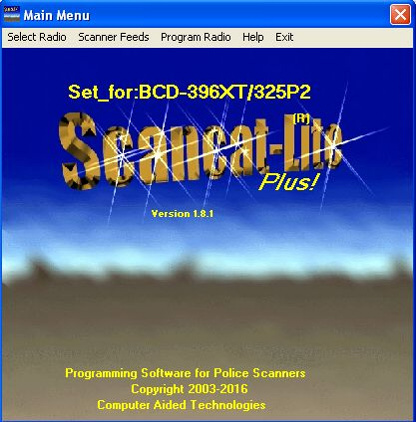
- 1 - Current list of all radios supported in Scancat-Lite-Plus
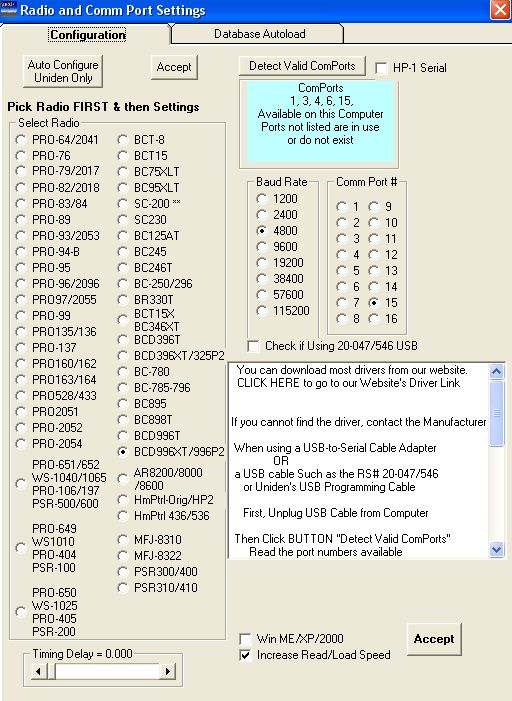
- 2A - Far Right Column shows setting for P-25 digital -
Also notice below P25 is a "Custom Bandplan" setting if needed.
Screenshot Showing How Screen Looks like for Radio Shack's
(Click on Image to View Full Screen)

- 2B - Screen Showing How Uniden Screen Looks like with
"System listings on left side (Note Buttons for programming)
(Click on Image to View Full Screen)
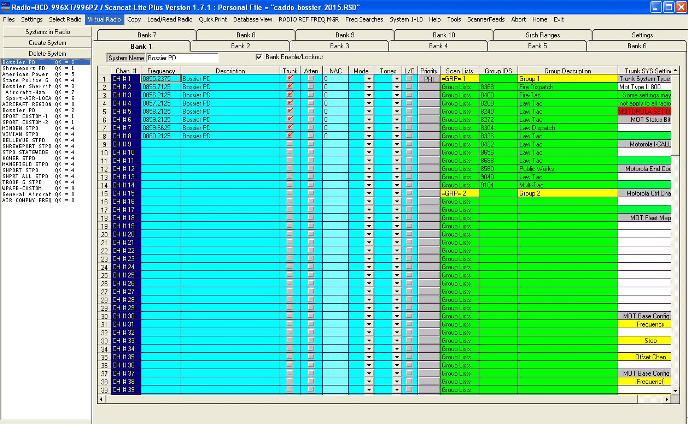
- 3 - Screen showing Use of RSD Lookup Module
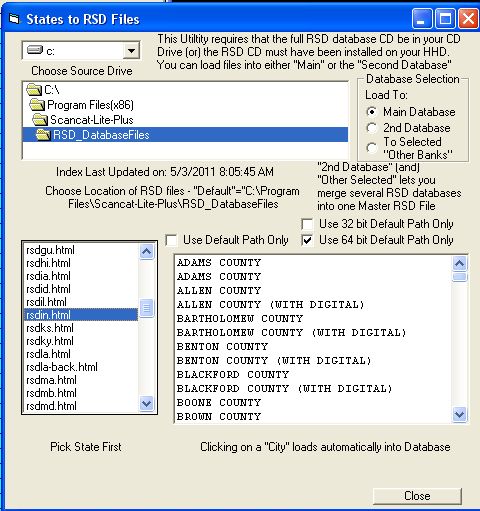
- 4 - Display of Talk Group ID's (TGID) organized by groups
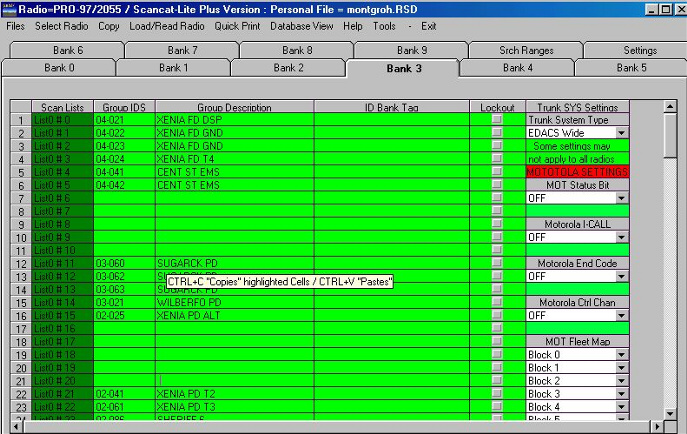
- 5 (A) -Radio Reference Frequency Manager
Displaying RR Screen's display by a State and County
(Click on Image to View Full Screen)

-5 (B) - Radio Reference Frequency Manager
Displaying Frequencies and Talk Groups Pasted from
RR's Screen directly into Scancat's Program Radio Grids
(Click on Image to View Full Screen)

- 6 - Radio Reference Frequency Manager
showing Optional extended sized "pull up" list of Freqs and IDs
(Click on Image to View Full Screen)
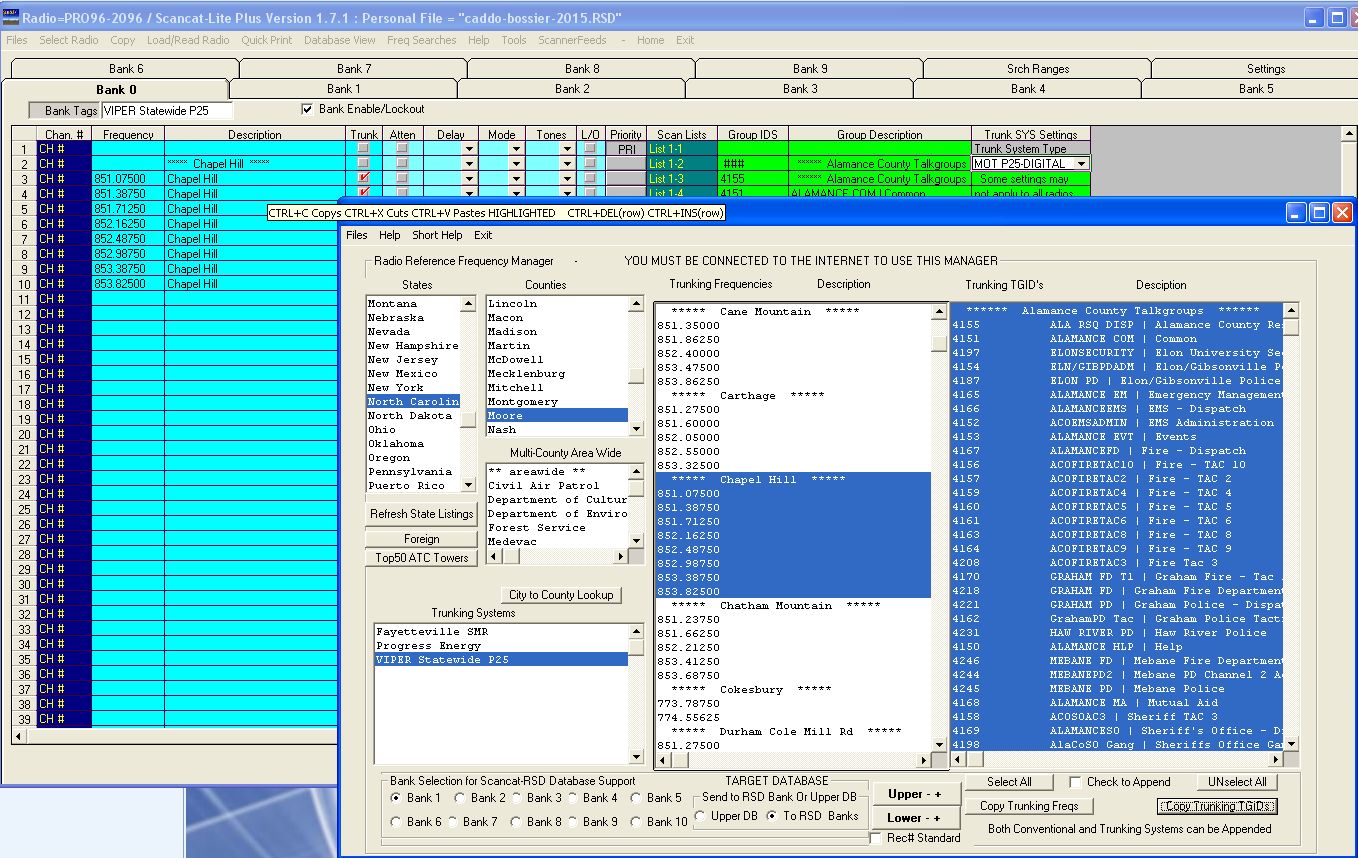
- 7 - Picture of our Virtual Radio in action
Notice the Freqs and TGID's being logged into Scancat
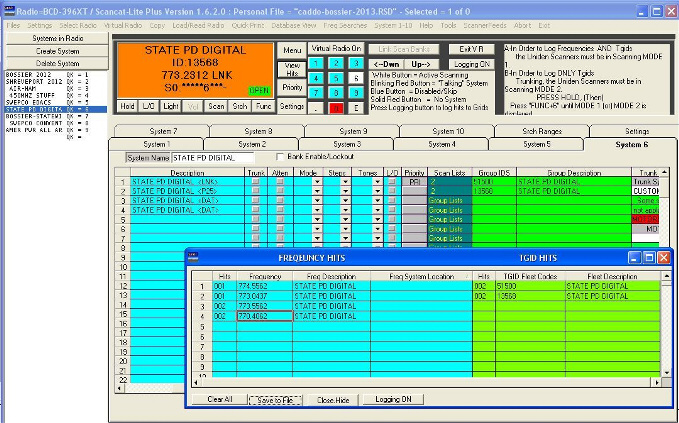
====================================================
- 8 TO 15 MINI TUTORIAL FOR COMM PORT ISSUES
=================================================
The below screens 8 to 15 may help you "fix" the most common issue when first attempting to connect with your scanner(s) where there is extreme difficulty with the comports not being assigned by "windows" for the programming cable. These screens are a combination of both Windows XP and Windows 8 so that you can see how each windows version Device Manager looks.
=========================================================================
Finding COMM ports (and) USB ports for cables in Control Panel
* Follow Steps - 8 - 9 - 10 - 11
* If you have to "Update" the driver, look at - 12 - 13 - 14
* To TEST, follow steps 15 - 16 - 17
* READ THIS LINK ABOUT "RECOMMENDED" DRIVERS
=========================================================================
====== NEW! ========
- 8 - BCD325-996P2 Windows 10 "Possible Driver Workaround"
=========================================================================
- 8 A - RIGHT Click on a driver from this list
- Choose to "Save Link/File As" and
REMEMBER The LOCATION for the below steps
(Example C:\CableDrivers)
**** Please note below Latest driver for Windows 10 Prolific Driver
( PL2303_(Win10)Prolific_DriverInstaller_v1_12_0.zip )
- 8 B
What version of the Uniden driver do YOU have for BCD325/996P2?
(This is supposed to be the latest one)
(Scroll to the right for the rest of the "view")
(and)
The below "FAQ" from Uniden Website about
BCD325P2 / BCD996P2 using the "uniden_usbser.zip"
There are TWO ways to install a ".INF" driver
Download this utility from our website "DriverEasy_Setup.exe"
OR
- 8 C - Follow "these" steps from 8-C to 14
Click on "Start" and then go to "Control Panel"
- (Then) Choose SYSTEM
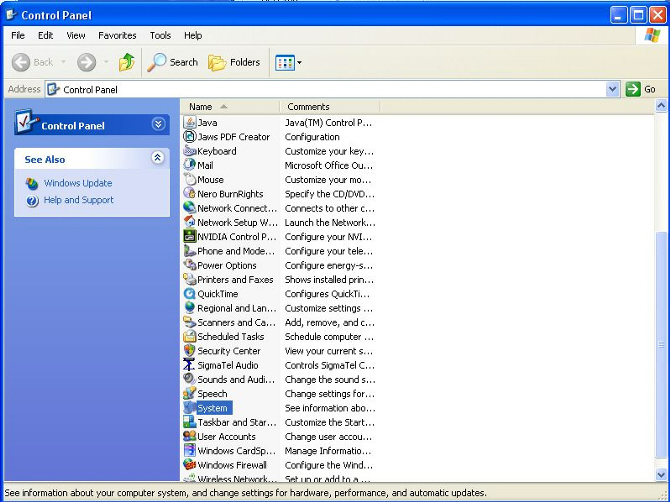
- 9 - At System Properties - Click on Device Manager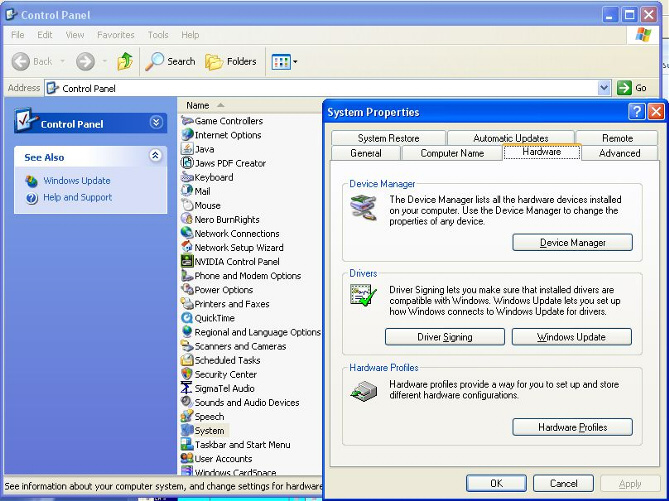
- 10 - In Device Manager Click on System Devices
(Click on Image to View Full Screen)
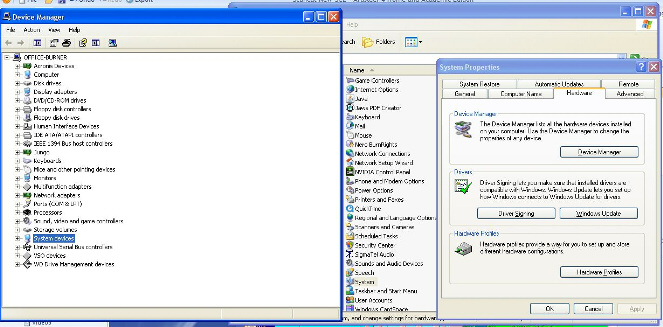
- 11 - Then Navigate to Com /or/ USB Ports to see what's installed
(Click on Image to View Full Screen)
If you remove or plug back in the USB Programming Cable you can see the port that
"comes and goes" in order to identify which one belongs to the Programming cable
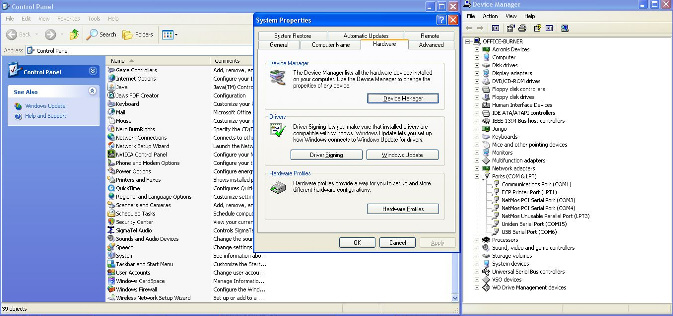
- 12 - To UNinstall, click on an item and then press "DELETE Key"
or "Right Click" and then choose to "remove"
To UPDATE the driver, RIGHT CLICK on the suspect driver .
(You MUST have Cable plugged in for the below to work)
If you have the BCD325P2 or BCD995P2, it must be turned ON.
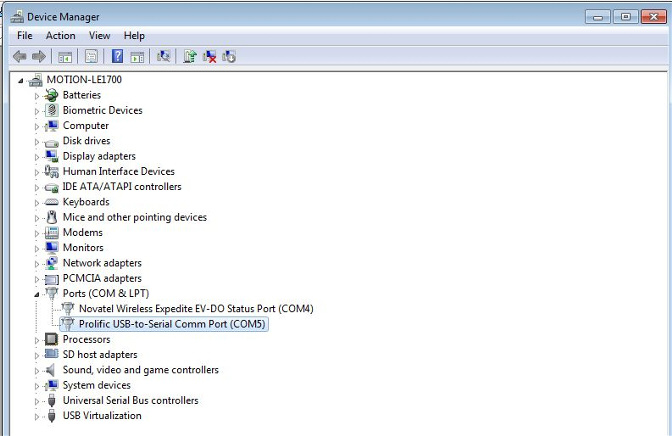
- 13 - Locate Cable - RIGHT click - Choose "Update Driver Software"
If there is yellow ''?'' or "!" on port, this means there's a "problem".
In THIS example, the Prolific does not have a "?", meaning
the driver should be functioning correctly.

- 14A - And FINALLY ... DO NOT choose "Search Automatically..."
but instead choose the lower selection of
"Browse My Computer for Driver software"
* Click on the FOLDER where the new driver is located
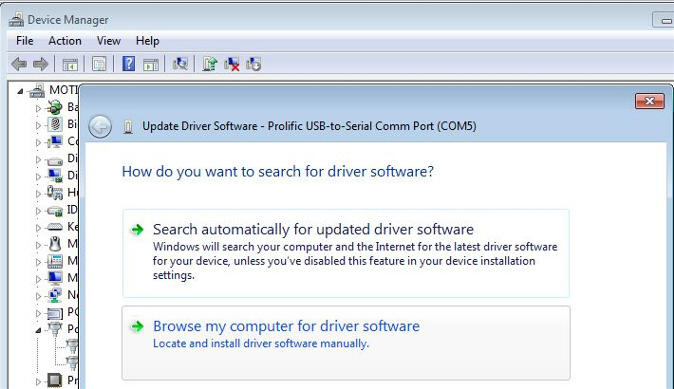
- 14B - Once you locate the FOLDER with the correct driver, you'll see
the "OK" button next to the "Cancel", become "enabled"
This indicates you're on the right folder
One you choose Folder, Click "Next" on the Wizard
* Follow the rest of the instructions and it will install the "update"
(This can sometimes take 2-3 minutes, so be patient)
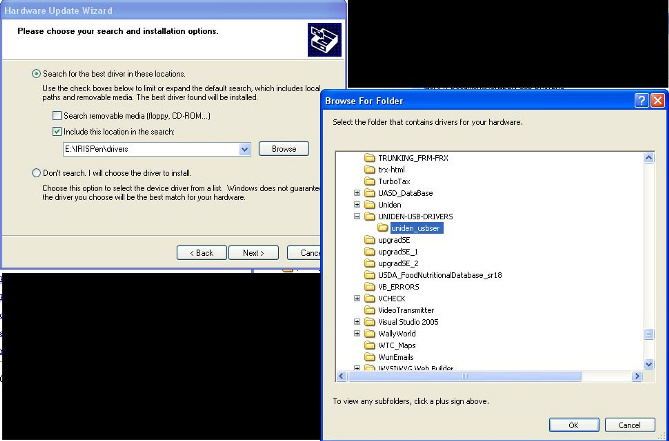
- 15 - Once "repaired", go to the Scancat "Select Menu" and follow the
instructions in the Lower RIGHT quarter panel of that screen
This is how the Top Right blue label will read with cable plugged IN
(Note that Commport #15 is present)
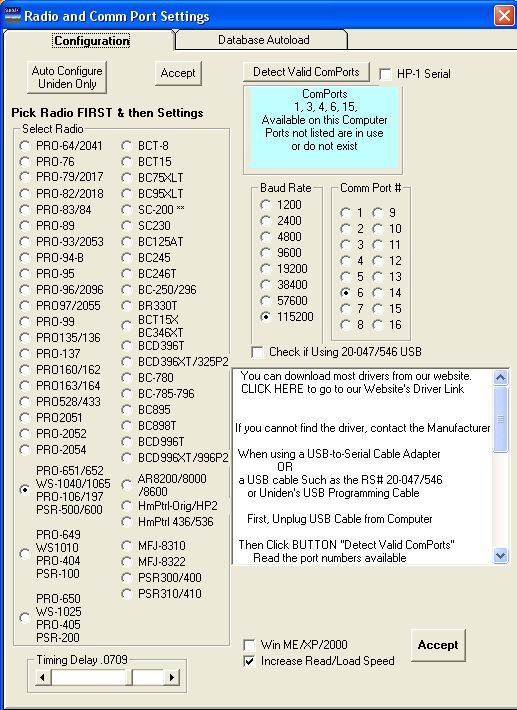
- 16 - This is how Top Right blue label reads with cable UNPlugged
(Note that Commport #15 is no longer there)
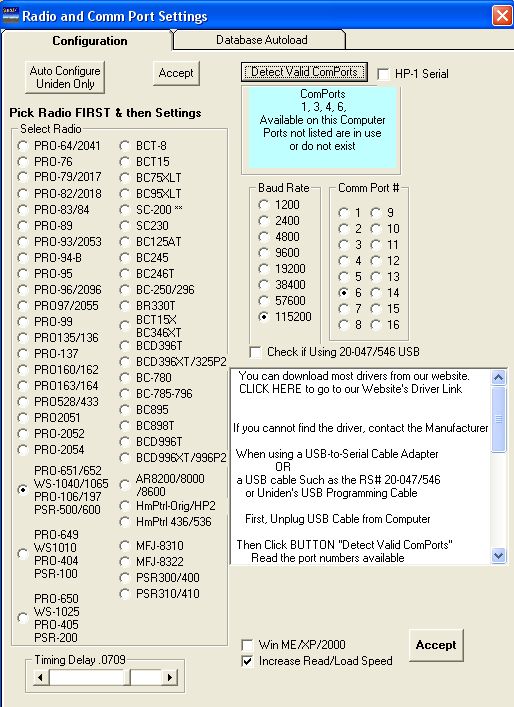
- 17 - IF YOU HAVE A UNIDEN - Use the Auto Configure Button,
This is how Top Right blue label reads when cable DETECTED
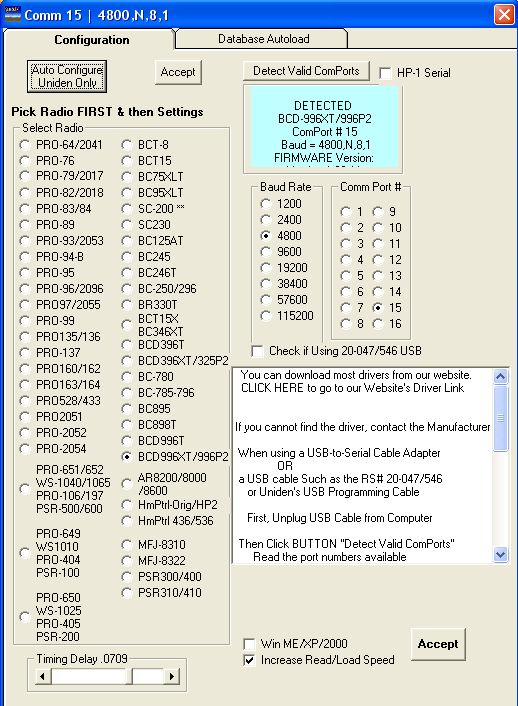
Following #'s 12-13-14 can also be used
to install the driver for the very first time
but windows must be set to NOT Automatically Install Drivers
Use this Link to read how to do that
More to come - 18 - - 19 -



